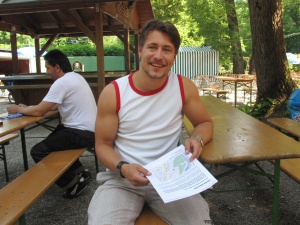Editing help
Contents
Simple text editing
This page is a quick reference for anyone wishing to make changes to this site.
The most basic text editing features, such as boldface, italics and links can be formatted with help of the buttons above the edit box.
Alternatively, the syntax is simple. For bold text, enclose the word(s) within three single quotes:
'''bold text'''
For italic, enclose the text with two single quotes:
''italic text''
To link a text to another page within the wiki, enclose the word in square double brackets:
[[Beer]]
The link will thereafter point to http://www.munichbeergardens.com/Beer
To link to a page on another website, enclose the link location within single square brackets and the linked word(s) after the URL:
[http://www.example.com example]
This will result in example
Alternatively, typing out the full URL without the brackets: ...
http://www.example.com
... will result in the link appearing as follows:
To make a listing, simply prefix the list items with asterixes: ...
* item 1 * item 2 * item 3
... which will appear as follows:
- item 1
- item 2
- item 3
Nested lists can be made as follows: ...
* item 1 * item 2 ** item 2.2 *** item 2.3 * item 3
... which will appear as follows:
- item 1
- item 2
- item 2.2
- item 2.3
- item 2.2
- item 3
etc.
Image links
To make an image link to some page, instead of leading to the larger version of the image, add the link attribute to the image markup, as follows:
[[File:Alter Wirt 009.jpg|200px|link=Alter Wirt]]
Link to an image or other file
To link directly to a previously uploaded image or other file on this site, rather than linking to a page from an image as described above, use the media: prefix. For example: ...
[[media:Hofbrauhaus-Keller_Freising_006.jpg]]
... will appear as media:Hofbrauhaus-Keller_Freising_006.jpg
Or if using other linked word(s) than the filename as the default link, separate the file part and the linked word(s) with a vertical bar ( | ), as follows:
[[media:Hofbrauhaus-Keller_Freising_006.jpg|A Maß of HB lager]]
The link will then appear in a sentence as A Maß of HB lager
Display an email address
The following code:
[mailto:hello@munichbeergadens.com hello@munichbeergardens.com]
... will display as:
Skype button
To display a button that will launch Skype and call or start a chat to a specified Skype address as well as indicate its online or offline status on a page, firstly configure your Skype application to allow its status be shown online (if not already configured as such). This can be done within the Skype application in the section Tools->Options->Privacy. Tick the checkbox Allow my status to be shown on the web.
The following example creates a button whereby a call is made when clicked on:
<skype style="bigclassic" action="call">YourSkypeName</skype>
<skype style="bigclassic" action="add">munichbeergardens.com</skype>
The available styles are: balloon, bigclassic, smallclassic, smallicon, mediumicon
See examples at http://www.skype.com/intl/en/share/buttons/status.html
The available on-click actions are add (for adding contact), chat (for launching a chat window) and call (for starting a regular call).
Google Maps
To create new or edit existing Google maps on pages, click on the map button  above the edit box.
above the edit box.
Find the region to display, set the various size and display options and thereafter copy the resulting <googlemap>...<googlemap> code into the edit box and save the page.
Various display options include satellite view, map view, adding of place markers, drawing lines etc.
Images
[[Image:Landgasthof_Langwied_003.jpg|left|120px|]] Align an image to the left of a text and force a clear-all break after this sentence...
<br clear="all">
Wide images
To display an image that is generally wider than most screens in a horizontal scroll box, the syntax is:
- {{wide image|name|image width|caption|box width|alignment}}
The following example includes a 1,500 pixels wide image of the Augustiner-Keller entrance sign. The code generates a scrollbar below the image on systems with browsers that are otherwise not wide enough to display the full width of the image without scrolling the entire browser window sideways:
- {{wide image|Augustiner-Keller 036.jpg|1500px|Augustiner-Keller}}
Image box size and alignment
This is an example of a left-aligned image with a scrollbar taking up 45% of the paragraph width:
{{wide image|Schlosswirtschaft Mariabrunn 011.jpg|1500px|View of Munich skyline with alps in the background...|45%|left}}
The scrollable box can also be set to a fixed pixel width rather than a percentage of the paragraph width. Alternatively, if the alignment value is ommited altogether, the image box will extend to the maximum available paragraph width of the browser window (as in the previous Augustiner entrance sign example).
The alignment value can be left, right, center, or none (same as if omitted altogether).
Standard display for images
The individual beer garden pages typically have one large image and three smaller ones below in a 600 pixels wide table, using wiki mark-up with some added styling to create margins between images and table cells. The first table cell with the large image spans three columns. The colums below can have one or more rows. Below is an example mark-up used to display one large image and six smaller images in two rows below it on the page titled Hofbrauhaus-Keller Freising:
{| class="imageTable"
|-
|colspan="3" | [[File:Hofbrauhaus-Keller Freising 001.jpg|600px]]
|-
|[[File:Hofbrauhaus-Keller Freising 002.jpg|196px]]
|align="center"|[[File:Hofbrauhaus-Keller Freising 003.jpg|196px]]
|align="right"|[[File:Hofbrauhaus-Keller Freising 004.jpg|196px]]
|-
|[[File:Hofbrauhaus-Keller Freising 019.jpg|196px]]
|align="center"|[[File:Hofbrauhaus-Keller Freising 017.jpg|196px]]
|align="right"|[[File:Hofbrauhaus-Keller Freising 016.jpg|196px]]
|}
A simple row with only three small images can be done as follows:
{| class="imageTable"
|-
|[[File:Hofbrauhaus-Keller Freising 019.jpg|196px]]
|align="center"|[[File:Hofbrauhaus-Keller Freising 017.jpg|196px]]
|align="right"|[[File:Hofbrauhaus-Keller Freising 016.jpg|196px]]
|}
Additional information on how to produce various table layouts:
- http://www.mediawiki.org/wiki/Help:Tables#With_HTML_attributes_and_CSS_styles
- http://meta.wikimedia.org/wiki/Help:Table#Combined_use_of_COLSPAN_and_ROWSPAN
Alternatively, standard HTML table syntax can be used by anyone who is familar with HTML coding. A simple single row table with three small images (like the previous example) can also be done as follows:
<table class="imageTable"><tr> <td>[[File:Hofbrauhaus-Keller Freising 019.jpg|196px]]</td> <td>[[File:Hofbrauhaus-Keller Freising 017.jpg|196px]]</td> <td>[[File:Hofbrauhaus-Keller Freising 016.jpg|196px]]</td> </table>
Display a random image
A random image can be displayed with various optional parameters, such as size, left or right aligned and pre-defined array of named images to limit the selection from.
This code can be used to display a random image from the complete repository of images on the site:
<randomimage float="left" />
A caption will be pulled from the image descripion page if one exists or if it was added when the image was originally uploaded on the site.
This example code can be used to display a random image with a pre-defined caption, eg. 'A random image', for all images:
<randomimage float="left">A random image</randomimage>
The <randomimage> tag supports the following attributes:
- size - set the image width (default is the user's thumbnail width).
- float - float the image; valid values are 'left', 'center' and 'right'.
- choices - limits the image selection to a list of images separated by a vertical bar. For example:
This example is a 150 pixels width image, aligned to the left and with a pre-defined array of named images to choose from:
<randomimage size="150" float="left" choices="Augustiner_001.jpg|Augustiner-Keller_002.jpg|Augustiner-Keller_003.jpg" />
Table of Contents
The table of contents (TOC) is automatically shown at the top of a page if there are four or more headings in an article. To hide this on a page, add the string __NOTOC__ anywhere in the page markup.
YouTube and Google videos
To add a video from YouTube on a page, copy the video ID from a YouTube URL, e.g. http://www.youtube.com/watch?v=PfLz-Yx6k14 and paste the relevant bit into the edit form within a youtube tag as follows:
<youtube>PfLz-Yx6k14</youtube>
<youtube>PfLz-Yx6k14</youtube>
To add a Google video on a page, find the ID by clicking the Embed video link next to the video screen or copy it from the URL if one is part of it. For example: http://video.google.com/videoplay?docid=-4130343380896166511#
Then simply place the ID in the following googlevideo tag:
<googlevideo>-4130343380896166511</googlevideo>
<googlevideo>-4130343380896166511</googlevideo>